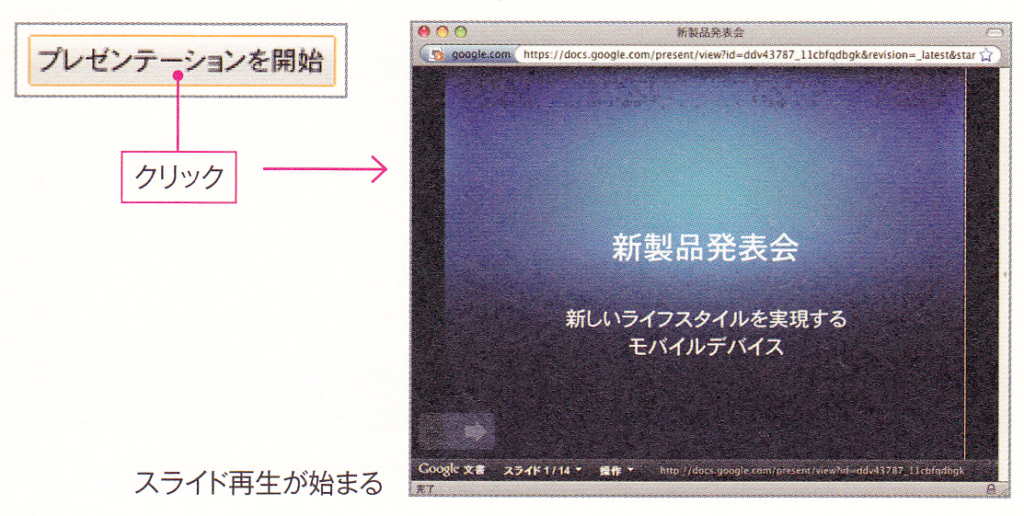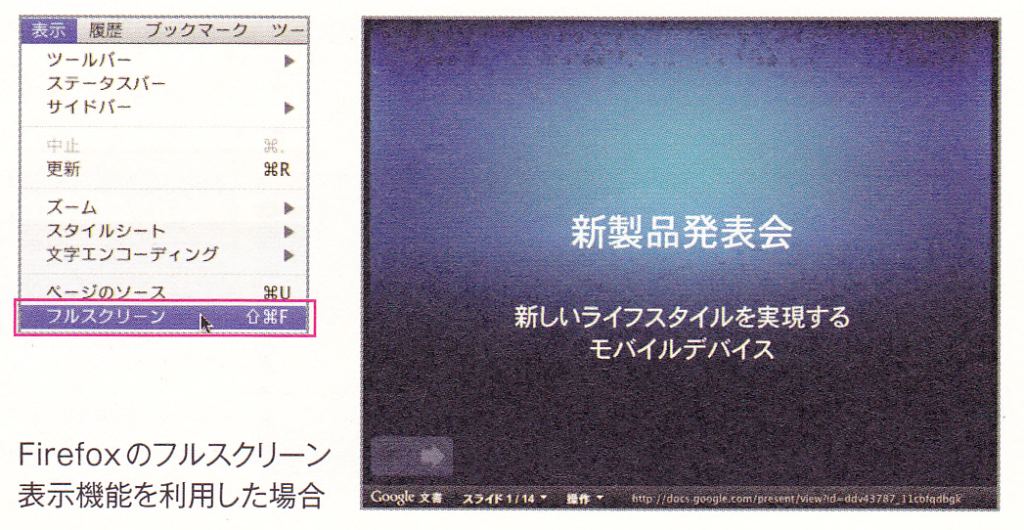プロジェクターやモニター画面を使ってプレゼンテーションが行え るほか、共有や公開機能を使って、オンラインでプレゼンテーショ ンを行うこともできます。
◆[プレゼンテーションを開始]をクリックする
[プレゼンテーションを開始]をクリックすると、画面一杯に新しいウィン ドウが開き、スライドが再生されます。プロジェクターなどを使う場合に は、ブラウザのメニューでツールバーやアドレスバー、ステータスバーな どの表示を消し、さらにフルスクリーン表示にするとよいでしょう。
◆スライド再生画面の操作
スライド再生画面では、ウィンドウ内のどこかをクリックするか、右矢印 をクリックすると次のスライドに移ります。メニューから直接別のスライ ドに移ることもできます。ESCキーを押すと再生画面が閉じます。
操作メニューで[再生]を選ぶと、一定間隔で自動的にスライドが再生され ます。[スピーカーノートを表示]を選ぶと、別のウィンドウにスピーカー ノートが表示されます。プロジェクターにスライド再生画面を表示し、パ ソコンのモニターにスピーカーノートを表示しておくとよいでしょう。
◆オンラインでのスライド共有・公開
Googleドキュメントの共有・公開機能を使うと、プレゼンテーションの 場に居ない人にもスライドを見てもらうことができます。例えば講演を Ustreamなどの動画配信で中継する際、スライドを公開しておけば、視 聴者にとっては見やすくなります。
操作メニューの一部は、共有・閲覧者向け の機能です。閲覧者や共有者は、見ている スライドを印刷、ダウンロードすることが できます。
一緒に表示]をクリックすると、チャット欄が表示され、他のメンバーと チャットを行うことができます。プレゼンテーションにおいては、質疑応 答や感想を得るのにも使えるでしょう。