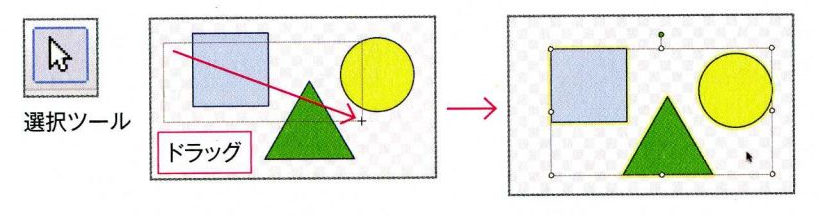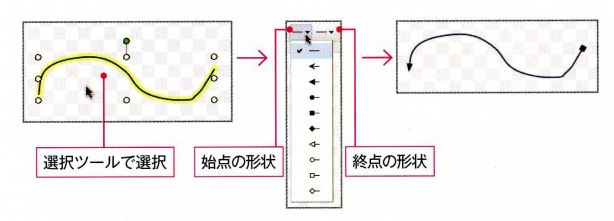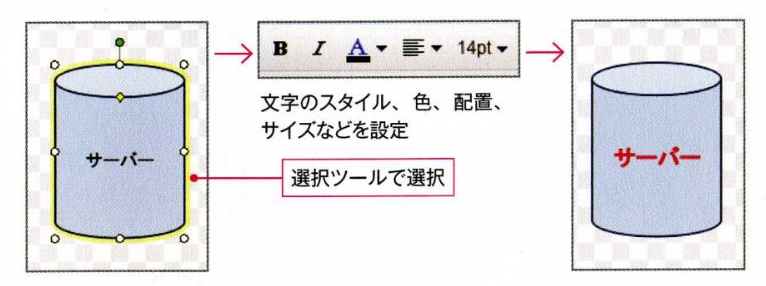描いた図形は、後からでもサイズや位置を自由に変更できます。編集には、選択ツールを使用します。
◆図形を選択する
図形を選択するには、選択ツールで図形をクリックします。あるいは何も 無いところからドラッグすると、枠内にかかった図形がすべて選択されま す。選択時にShiftキーを押しておくと、追加選択や、選択解除ができます。選択を解除するには、何も無いところをクリックします。また、すべ ての図形を一度に選択するには、[編集]→[すべて選択]が便利です。
◆図形を移動、回転、拡大・縮小する
図形を移動するには、選択ツールで図形をドラッグします。この時、 Shiftキーを押しておくと、水平・垂直方向に移動できます。 [表示形式]→[ガイドに配置]にチェックが入っていると、移動中に他の 図形と位置を合わせやすくするガイドが表示されます。ガイドに図形が吸着されるので、位置合わせが簡単に行えます。また、[グリッドに配置] をチェックしておくと、図形は一定間隔のグリッドに吸着します。
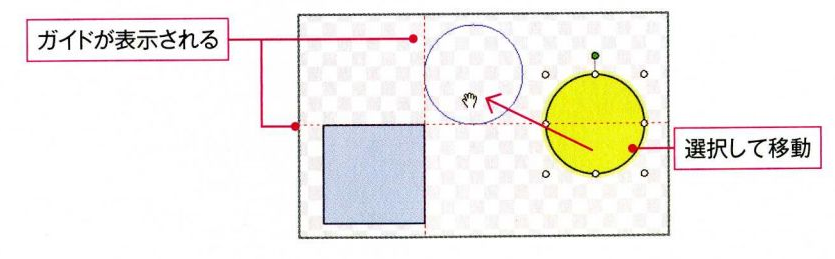
図形を選択した時に上部に表示される緑のハンドルをドラッグすると回転 できます。この時、Shiftキーを押しておくと、15度単位で固定できます。
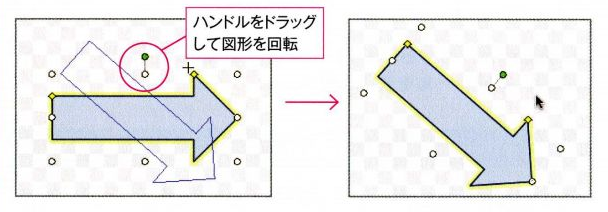
図形を選択した時に表示される四隅のハンドルをドラッグすると拡大縮 小できます。この時、Shiftキーを押しておくと、縦横比を固定できます。
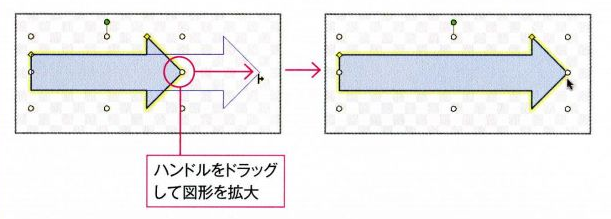
なお、あらかじめ複数の図形を選択しておけば、まとめて移動・回転、拡 大・縮小が可能です。
◆図形の整列、配置、重なり順の変更
図形の色や線を変更するには、選択ツールで図形を選択してから、ツー ルバーで色や線の設定を選びます。

両端が閉じていない図形では、始点と終点の形状が設定できます。
◆文字の色や配置を変える
文字の色や線幅の変更は、スライドと同様に、文字の入った オブジェクトを選択して、ツールバーから設定を選択します。