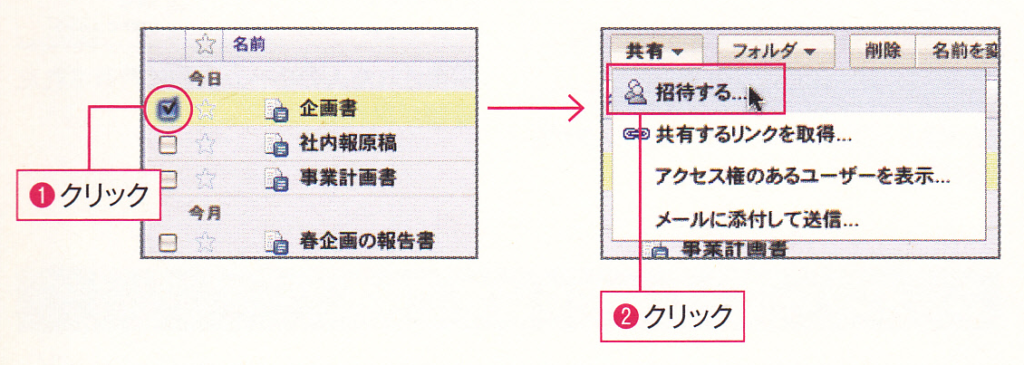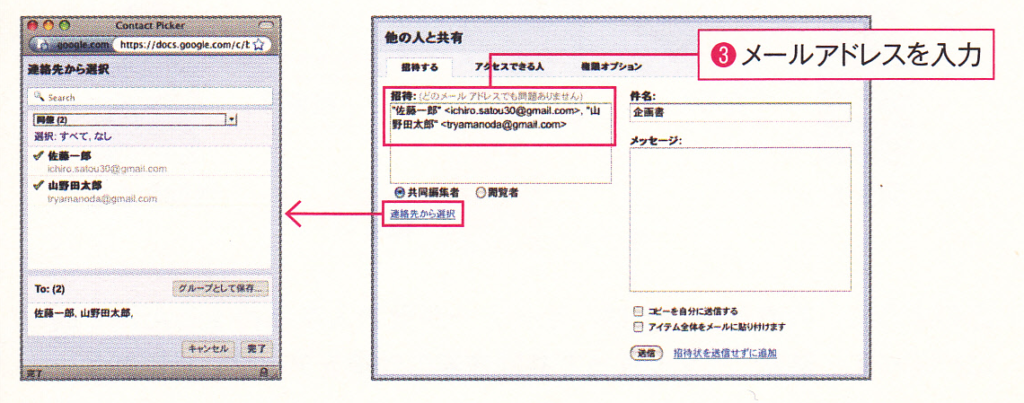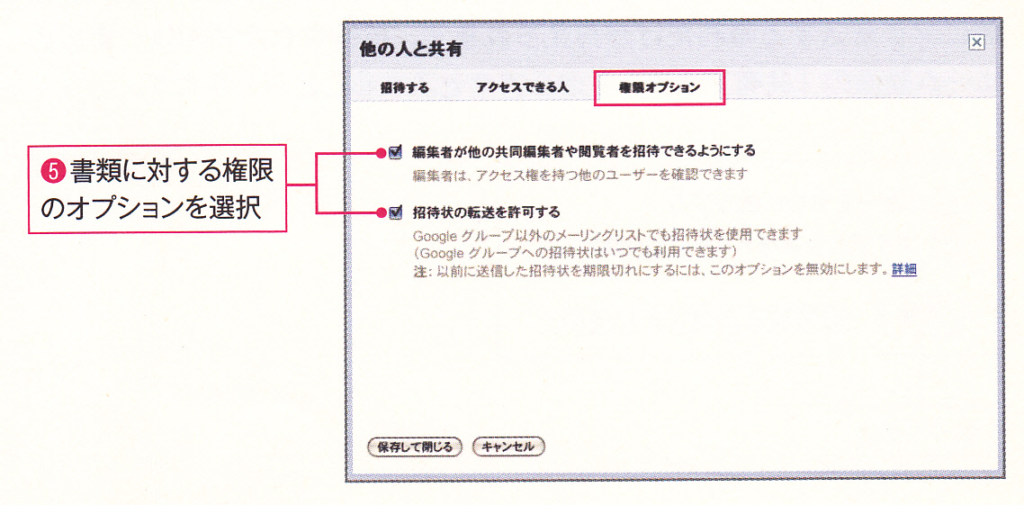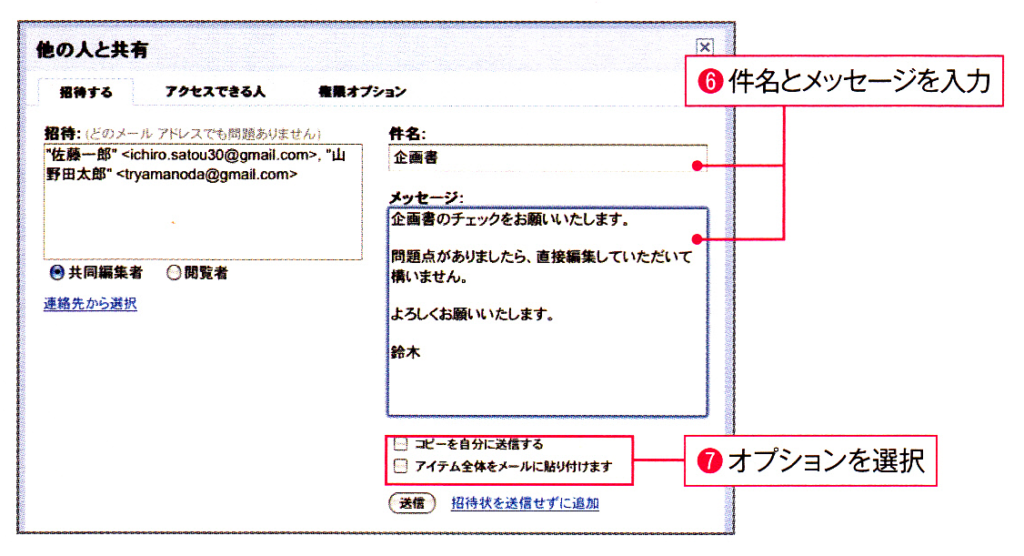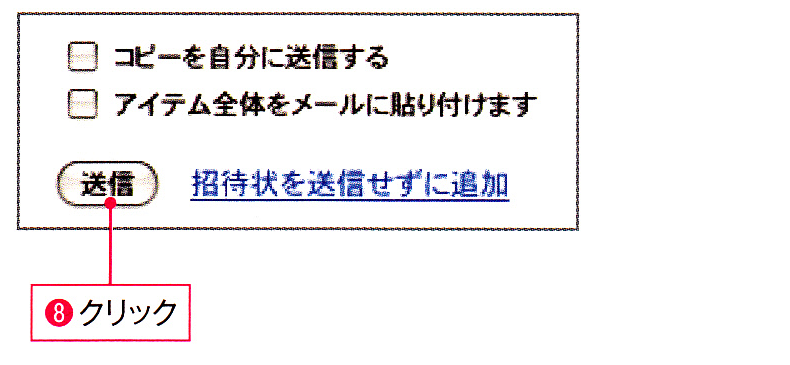自分で作成した書類やフォルダを他のメンバーと共有するには、共 有するメンバーを“招待”します。
◆他のメンバーを書類に招待する
Googleドライブのホーム画面で、共有したい書類やフォルダに チェックマークを付け❶、[共有]→[招待する]を選択します❷。フォルダ に共有を設定した場合には、その中に入ってるアイテムすべてが共有さ れます。
◆招待するメンバーのメールアドレスを入力する
招待状を送るメンバーのメールアドレスを入力します➌。複数のアドレス を入力する時には、「,」(半角のカンマ)で区切ります。[連絡先から選択] をクリックすると、Gmailの連絡先を使って入力できます。
◆「共同編集者」か「閲覧者」かを設定する
招待するメンバーを「共同編集者」にするか「閲覧者」にするかを設定 します❹。「共同編集者」は、文書を編集することができます。「閲覧者」 は、見るだけで、書類に手を加えることはできません。この設定は共有の 開始後に[アクセスできる人]タブで、メンバーごとに設定し直すことが できます。
◆権限オプションを設定する
[権限オプション]のタブをクリックすると、メンバーの招待に関する権限 を設定できます❺。用途に合わせてオプションをオン/オフしておきま す。セキュリティを重視するなら、両方のチェックを外し、より多くの人 に参加してもらいたいオープンな書類では、チェックを付けるとよいで しょう。なお、Googleドライブでは、不特定多数への閲覧と編集を 許可することもできます (不特定多数の人と共有するを参照)。
「編集者が他の共同編集者や閲覧者を招待できるようにする」をオンにす ると、オーナー以外の共同編集者も[共有]を使った招待ができるように なります。
「招待状の転送を許可する」をオンにすると、共同編集者や閲覧者が招待 状を転送して参加者を増やせるようになります。
◆招待状の件名とメッセージを入力する
右側の入力欄には、招待状の件名とメッセージを入力します❻。
また、以下のオプションを選択します❼。
「コピーを自分に送信する」をチェックすると、招待状のコピーが自分の メールアドレスに送られます。招待状の控えが欲しい時に便利です。 「アイテム全体をメールに貼り付けます」をチェックすると、共有する書 類がメールに添付されて送られ、その場で内容を確認できます。ただし 編集するには Google ドライブにアクセスする必要があります。
◆[送信]をクリックする
[送信]ボタンをクリックすると、招待状のメールが送付されます❽。
[招待状を送信せずに追加]をクリックすると、招待状は送られずに、書 類にアクセスする権利だけが与えられます。招待された相手は、自分の ホーム画面の「共有アイテム」からアクセスすることができます。
◆「共有しているメンバーのアクセス権を設定する
招待状を送信すると、「アクセスできる人」の画面が表示されます。ここ には、書類を共有しているメンバーの一覧とその権限がリストされていま す。ここでのアクセス権には3種類あります。
「オーナー」は、ドキュメントの所有者で、自由に書類を閲覧・編集でき ます。「共同編集者」はオーナーと同様に閲覧・編集できますが、書類を 削除することはできません。「閲覧者」は書類を見るだけで、編集はでき ませんが、コメント (任意の場所にコメントを残すを参照)を見たり、チャット機能 (共同作業中にチャットで相談するを参照)で意見を述べることはできます。メンバーのアクセス権を[なし]に すると、その人はアクセスできなくなります。また、ここの設定を使って、他の人にオーナーを譲ることもできます。
◆[保存して閉じる]をクリックする
[保存して閉じる]ボタンをクリックすると❾、変更が保存され、共有設定 は終了します。